Joomla
Procedure to Upload an Excel Sheet on Joomla Website
Written by Abhilash Sahoo•Updated on March 3, 2023•3 min read
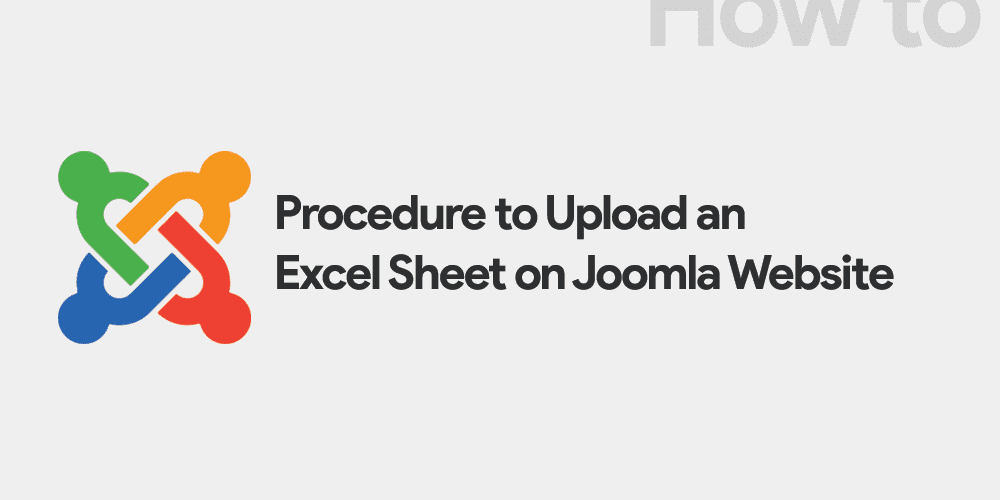
Uploading an Excel sheet to a Joomla website involves several steps. Here's a step-by-step procedure to help you achieve this:
- Login to Joomla Administrator Panel:
- Navigate to your Joomla website's admin URL (typically
yourwebsite.com/administrator). - Enter your username and password to log in.
- Navigate to your Joomla website's admin URL (typically
- Media Manager:
- From the top menu, select
Contentand then click onMedia. - This will take you to the Media Manager, where you can manage and upload files.
- From the top menu, select
- Upload the Excel File:
- Click on the
Uploadbutton (usually represented by an upward arrow icon). - Browse your computer to select the Excel file you wish to upload.
- Once selected, click on the
Start Uploadbutton. Your Excel file will be uploaded to the Joomla server.
- Click on the
- Linking the Excel File:
- Once the file is uploaded, you can link to it from articles or modules.
- Edit or create a new article where you want to place the link.
- Highlight the text you want to use as a link.
- Click on the
Insert/Edit Linkbutton in the editor toolbar. - In the URL field, browse or type the path to the uploaded Excel file. It will typically be in the format:
/images/yourfilename.xlsx. - Set the target to "_blank" if you want the file to open in a new window/tab.
- Click on
Insertto add the link.
- Extensions for Advanced Functionality:
- If you want to display the Excel content directly on your Joomla site or provide advanced download features, you might consider using Joomla extensions. Extensions like "Edocman" or "Dropfiles" can help manage and display documents, including Excel sheets, more effectively.
- Ensure File Security:
- Make sure that any sensitive information is removed from the Excel sheet before uploading.
- Regularly backup your Joomla site, including the Media Manager files.
- Consider using security extensions to protect your uploaded files from unauthorized access.
- Test the Upload:
- After uploading and linking the Excel file, visit the front end of your Joomla site.
- Click on the link you created to ensure the Excel file downloads or displays correctly.
Remember, the exact names of buttons and the layout might vary depending on the Joomla version you're using and any customizations or extensions you have installed. Always ensure that you're following best practices for website security when uploading and linking to files.




