Magento
The Ultimate Guide to Migrating a Magento Store from Local to Live
Written by Abhilash Sahoo•Updated on February 9, 2023•3 min read
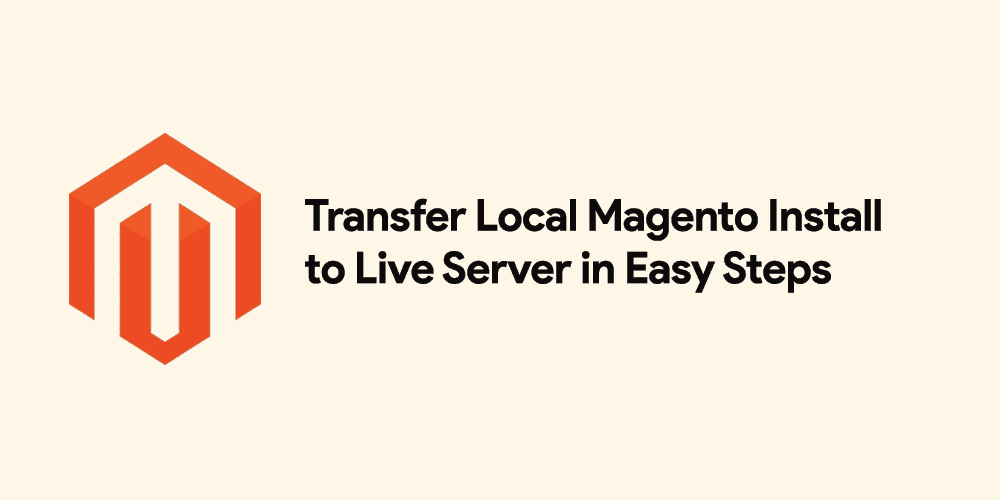
Migrating a Magento store from a local environment to a live server can be a complex process, but it's necessary to ensure that your website is accessible to your customers. In this guide, we'll go through the steps involved in migrating a Magento store from a local environment to a live server.




