How to Change Template in Joomla 4: A Beginner’s Guide
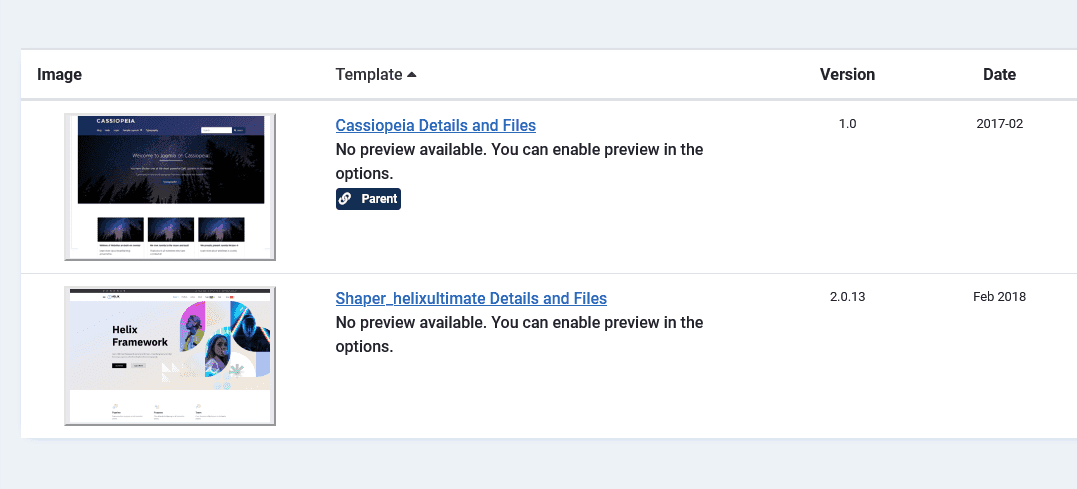
With about 3% of the world’s websites running on content management systems, Joomla holds a significant market share. Changing a template in Joomla 4 can significantly enhance the appearance and functionality of a site.
Understanding Joomla 4 Templates
Importance of Templates
Templates control the overall look of your Joomla 4 site. They determine layout, color schemes, and typography.
Different Types of Templates
Whether you're after responsive design or eCommerce features, Joomla 4 offers various templates to suit your needs.
Pro Tip: Always create a backup before making any changes to your Joomla 4 templates.
Step-by-Step Guide to Changing Templates
Pre-requisites
Before proceeding, ensure that you have administrative access and the latest version of Joomla.
Choosing a Template
Select a template that aligns with your brand and vision. Consider user-friendliness and design elements.
Installation and Activation of a New Template
Login to Joomla Administrator Panel
- Navigate to your Joomla website's admin panel.
- Log in using your super administrator login credentials.

Access Template Management
- After login navigate to the System Menu at the bottom left sidebar of in your administrator.
- Search for the Manage Section and click on the Extension Menu in the list.
- The page will now show up all the Templates, Components, Plugins, Modules, Languages and packages installed.
- Using the filter options in the page Select Type as Template.
- It will now show the list of admin and site template installed.
- Cassiopeia Site template comes with the default Joomla installation package.

Now, if you don't want to use the default Joomla template and want to change it and install your own template. Here the the process to do.
Install a Template
If you go to the Extensions : Manage page you will find the button at the top of the page which says "Install Extensions". Clicking on it will take you to the installation Manager.

Alternately, you can directly navigate to the Installation Manager page by go to the System Menu on the left sidebar of the administrator section, search for the Install Section and click on the Extensions link.

Select and Upload the template
Upon navigation to the Extensions menu you will find the option to install the template. The template is a zip package with all the files, CSS styles and Javascript.
Click on browse for file, select the template zip package which you have downloaded to your computer.

You will see a success message confirming the template's installation.
Select the New Template for Activation
Now, that the template is successfully installed, navigate to the System menu and search for Templates section and click on Site Template Styles.

Activate the Template
- Click on the checkbox next to the template name.
- Press the “Default” button to set it as the default template for your site.
- The star icon next to the template name confirms that it is now active.

Preview the Changes
- Clear your Joomla Cache.
- Open your website in a new tab to preview the changes.
- Make sure everything looks as intended.

Conclusion
Changing templates in Joomla 4 is a straightforward process that can greatly improve your site. Whether you're a beginner or an expert, following this guide ensures a smooth transition.




