Joomla
Add Image Map in Joomla in 3 Quick Steps
Written by Abhilash Sahoo•Updated on February 5, 2023•3 min read
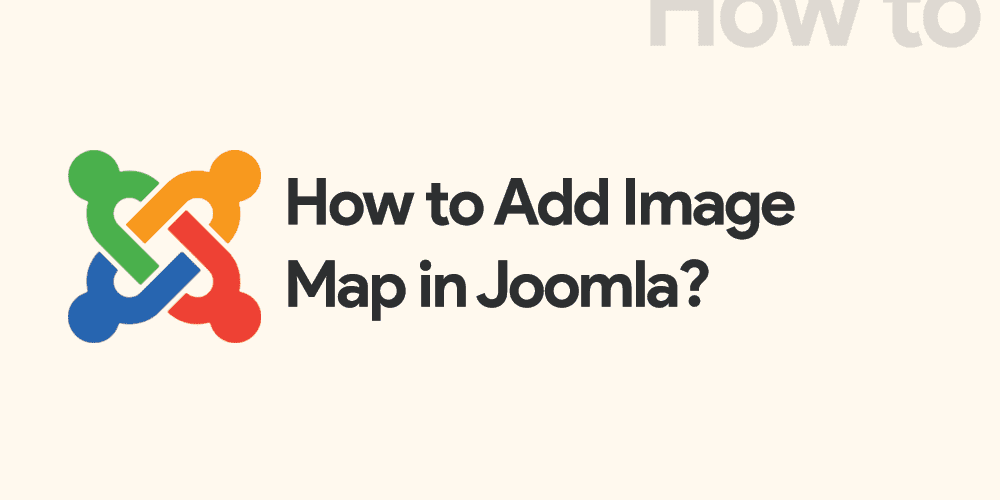
Image maps are a great way to make your website more interactive by allowing visitors to click on specific areas of an image to access different pages or information. Joomla allows you to easily add image maps to your website by using HTML code. In this blog post, we'll show you how to add an image map in Joomla step-by-step.
Replace "imageurl" with the URL of the image you uploaded in Step 2 and "mapname" with the name of your image map.
Step 1: Choose the Image
The first step is to choose the image that you want to use for your image map. Make sure that the image is saved in a format that Joomla can recognize, such as PNG, JPG, or GIF.Step 2: Upload the Image
Next, you need to upload the image to your Joomla website. To do this, log in to your Joomla Administrator Panel and navigate to the "Media" tab. Click on the "Upload" button and select the image file from your computer.Step 3: Create the Image Map
Once you have uploaded the image, you need to create the image map. To do this, you will need to use HTML code. You can use any text editor to create the code, such as Notepad or TextEdit. The basic syntax for an image map is:<map name="mapname">
<area shape="shape" coords="coordinates" href="link">
</map>
Replace "mapname" with the name of your image map, "shape" with the shape of the clickable area (such as "rect" for a rectangle or "circle" for a circle), "coordinates" with the coordinates of the clickable area, and "link" with the URL of the page you want the clickable area to link to.
Step 4: Insert the Image Map
Once you have created the HTML code for your image map, you need to insert it into your Joomla website. To do this, go to the page where you want to insert the image map and add the following code where you want the image map to appear: <img src="imageurl" usemap="#mapname">




